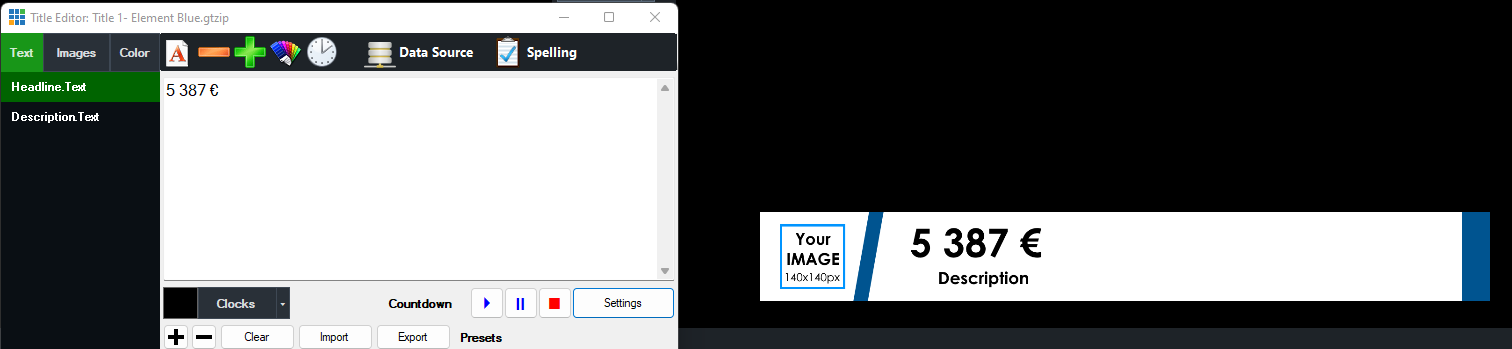Add API to vMix
This tutorial was done with latest vMix at the time (25.0.0.34)
It should work on previous versions too.
Select Data Source type you want to use.
- XML Format
- TXT Format
1. Add new input

2. Select Title / XAML
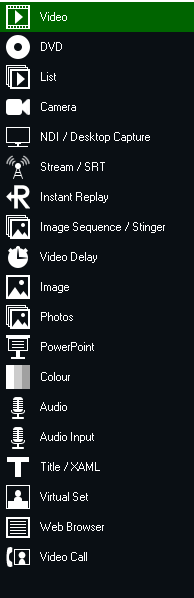
3. Select anything you want. For this demo, I will use Title 1 - Element Blue
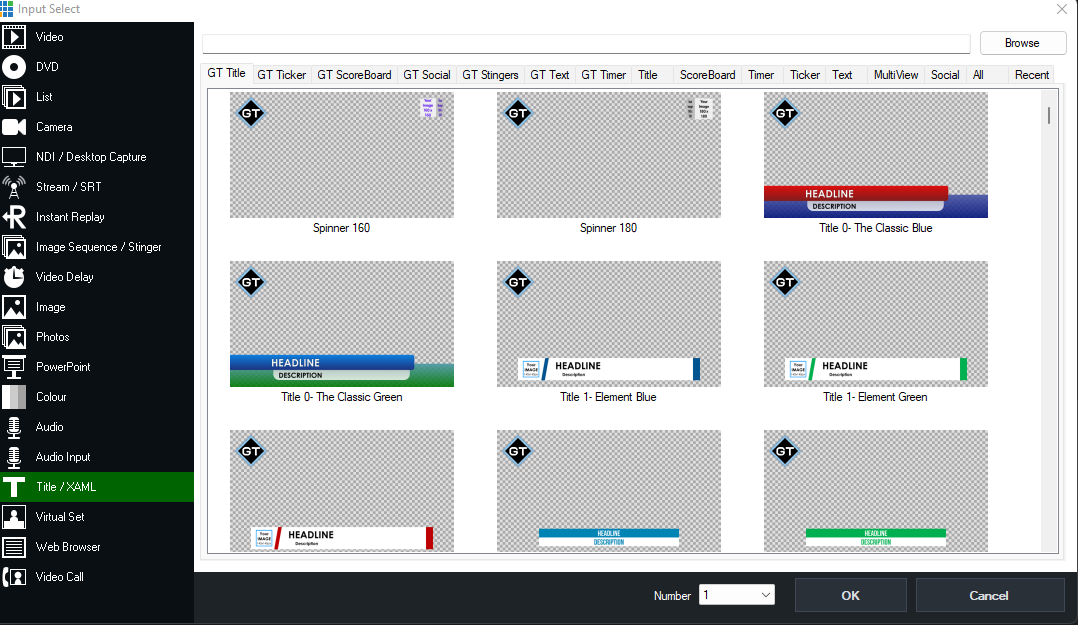
4. Select Data Source
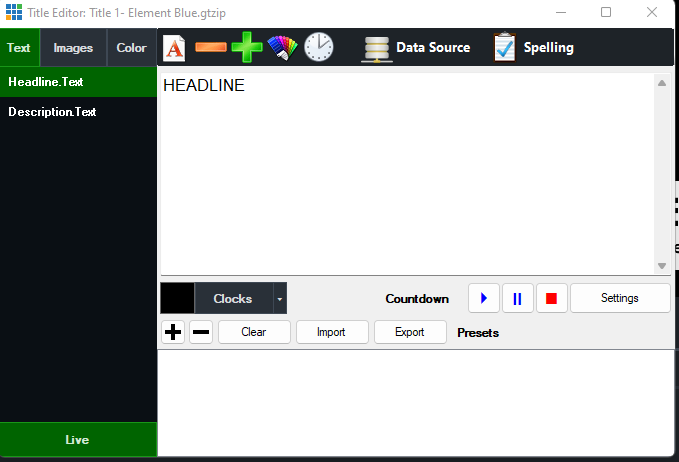
5. Press manage
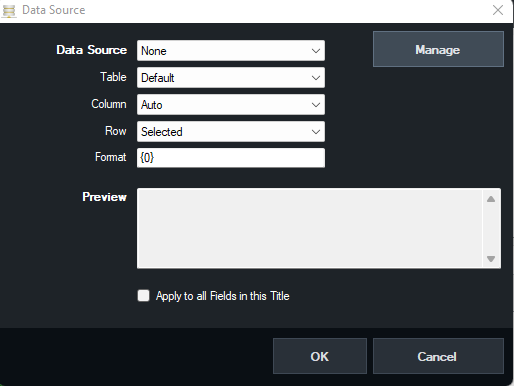
6. Press on the ➕-sign and select XML
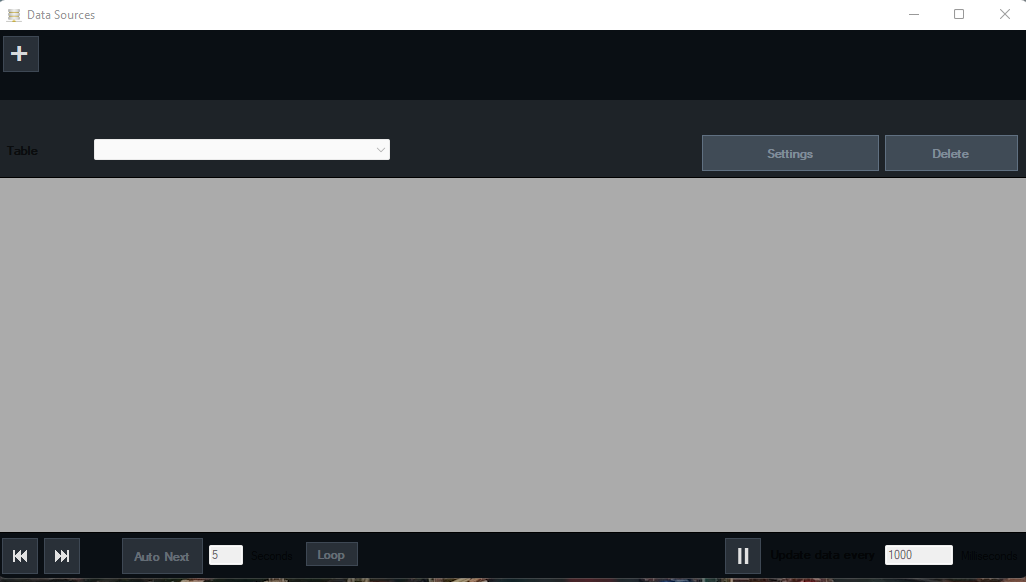
7. In URL/Filename field, input the box you want to use. Please read API schema on how to use API.
For this demo, I will use OAJ Nose Day box.
Note!!!! XPath MUST include nosedaybox. Otherwise vMix fails to read data properly.
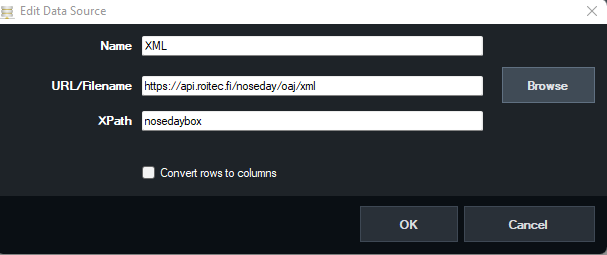
Press OK to save this source.
8. Quickly set Update data every 1000 Milliseconds to 62000 milliseconds. Otherwise, you will be ratelimited for couple of minutes.
You can set any value you want, just make sure it's above 1 minute (60000 milliseconds) so you don't get ratelimited.
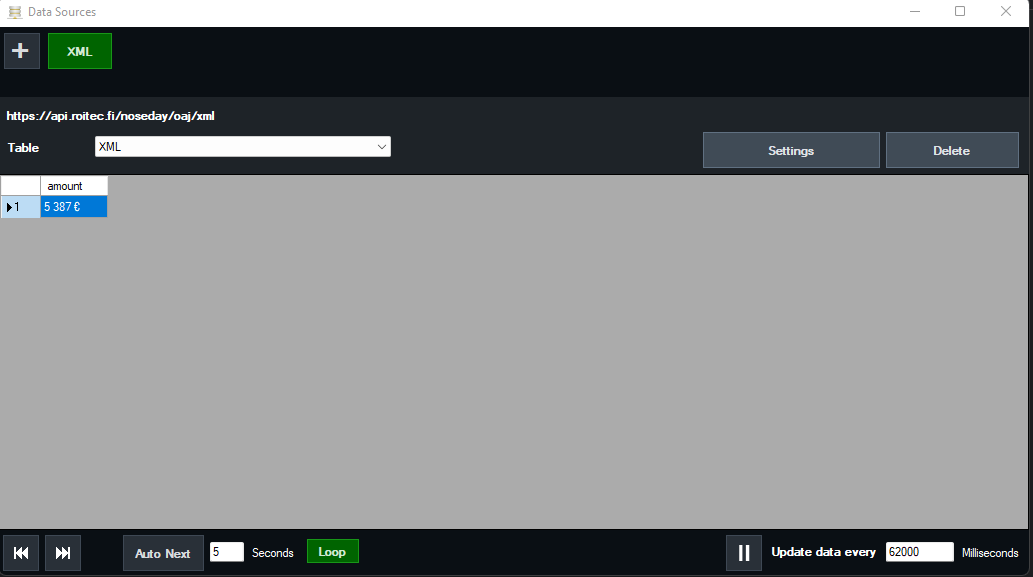
Once that is done, you can close this window.
9. From Data Source, select XML. Preview should automatically show the amount.
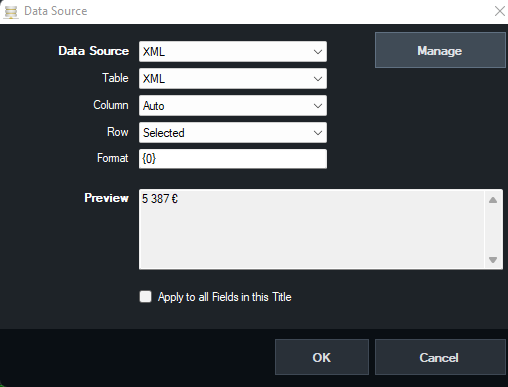
Press OK to close this window.
10. You should now see the amount on your Title and it updates every 62 seconds for latest data (if there is any).
Have fun!
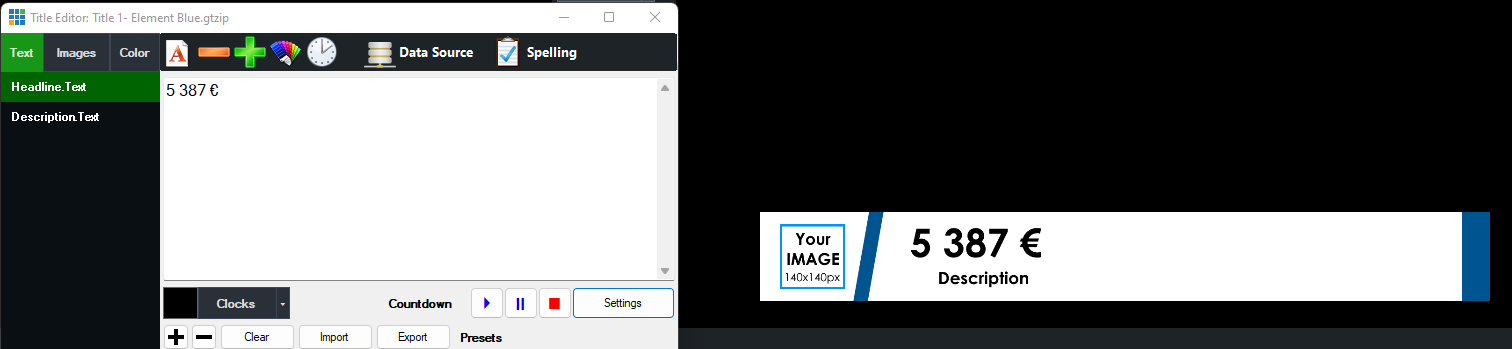
2. Select Title / XAML
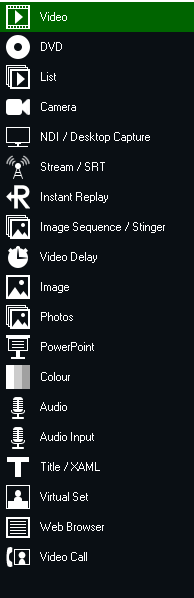
3. Select anything you want. For this demo, I will use Title 1 - Element Blue
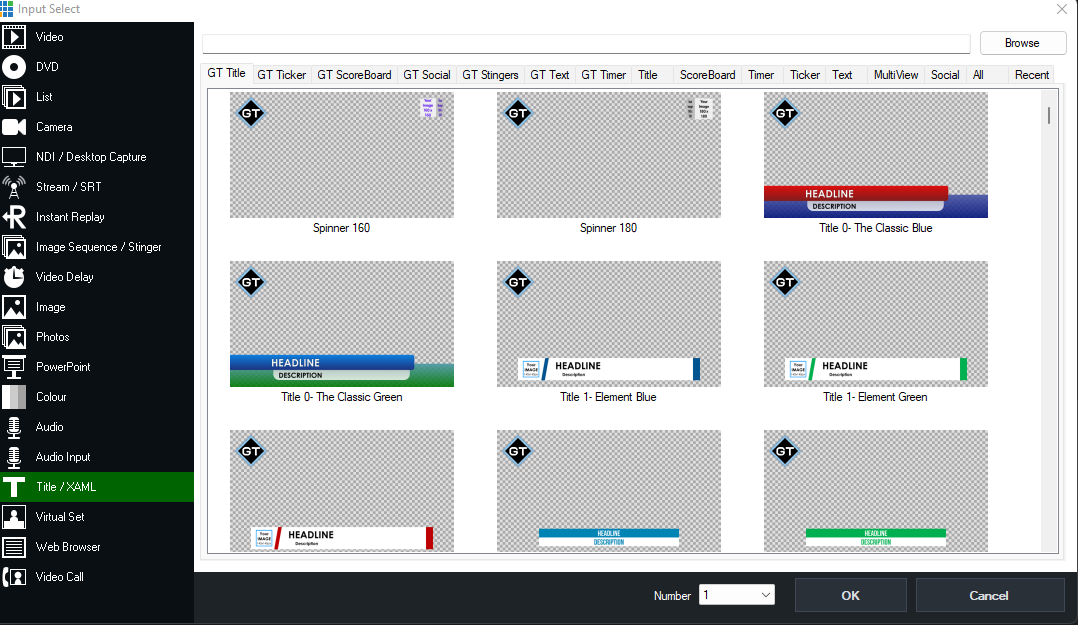
4. Select Data Source
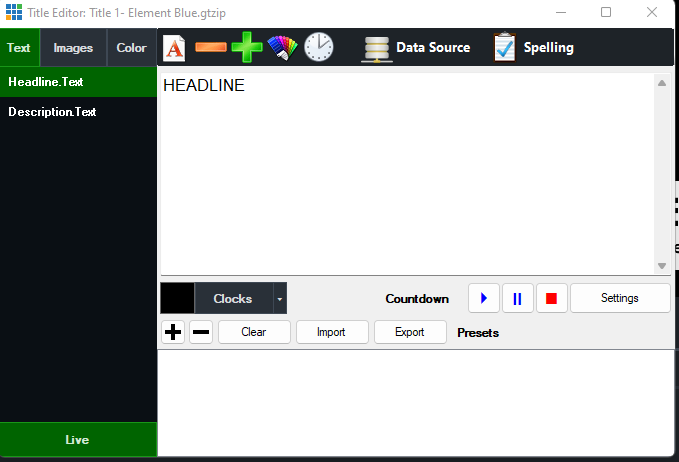
5. Press manage
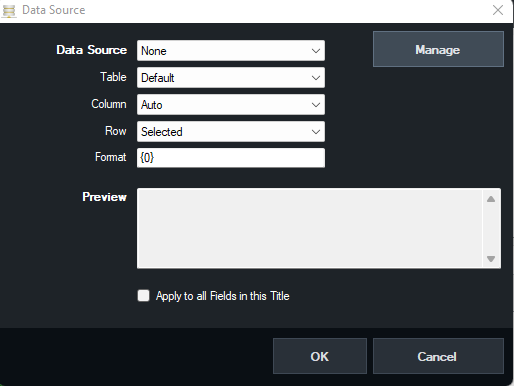
6. Press on the ➕-sign and select XML
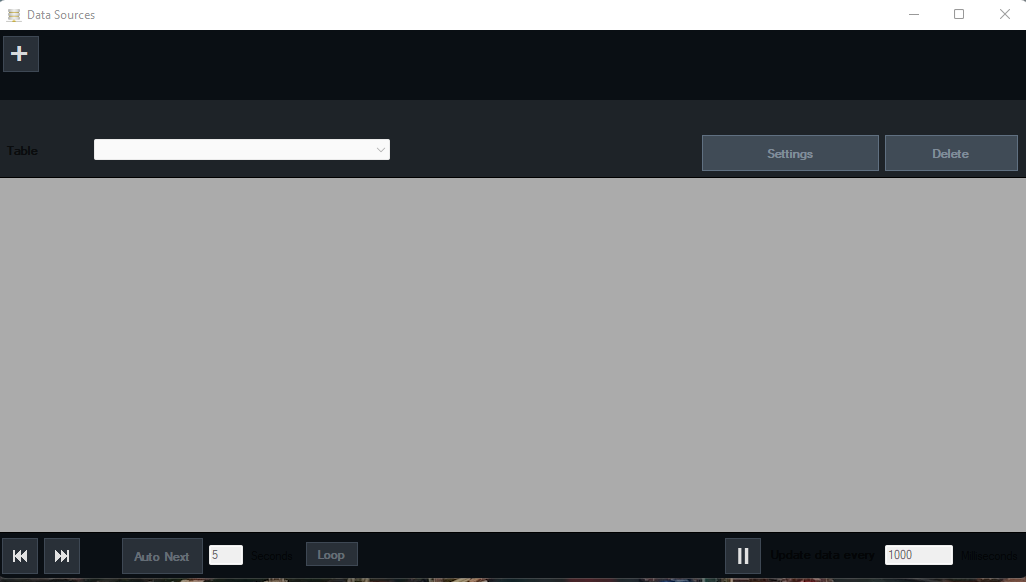
7. In URL/Filename field, input the box you want to use. Please read API schema on how to use API.
For this demo, I will use OAJ Nose Day box.
Note!!!! XPath MUST include nosedaybox. Otherwise vMix fails to read data properly.
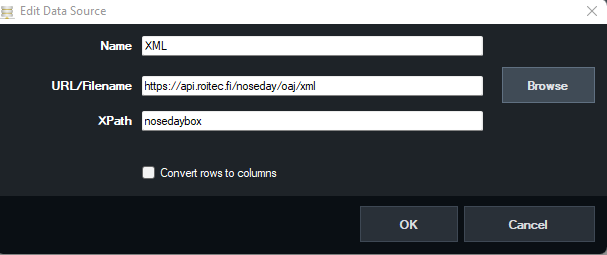
Press OK to save this source.
8. Quickly set Update data every 1000 Milliseconds to 62000 milliseconds. Otherwise, you will be ratelimited for couple of minutes.
You can set any value you want, just make sure it's above 1 minute (60000 milliseconds) so you don't get ratelimited.
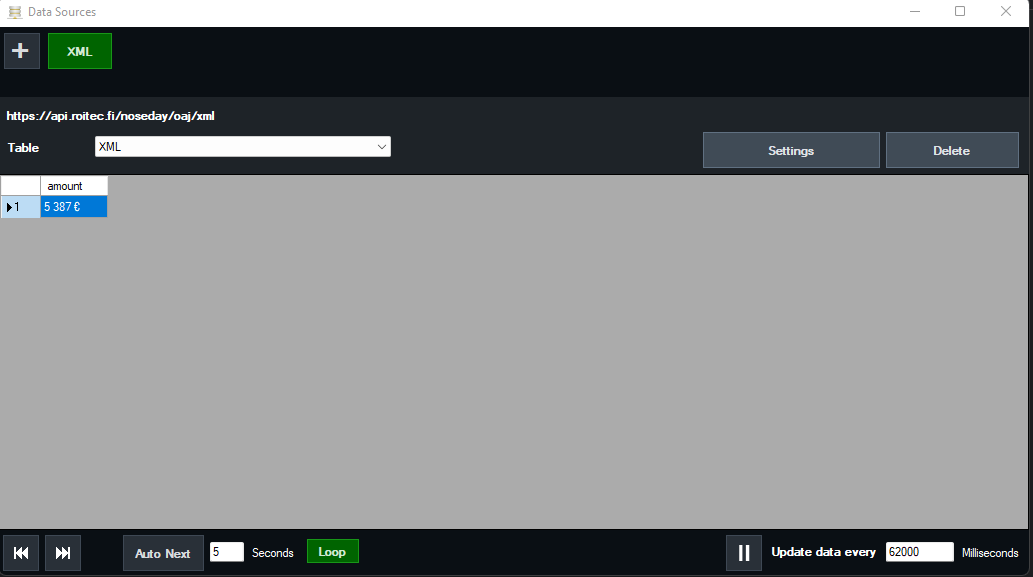
Once that is done, you can close this window.
9. From Data Source, select XML. Preview should automatically show the amount.
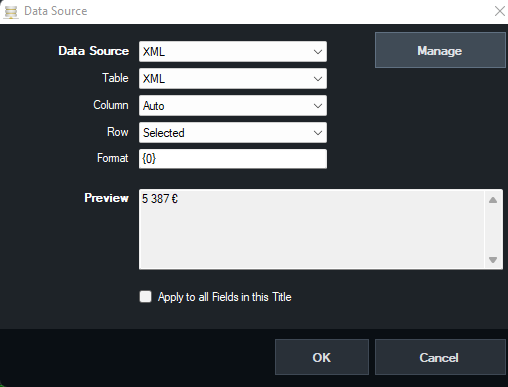
Press OK to close this window.
10. You should now see the amount on your Title and it updates every 62 seconds for latest data (if there is any).
Have fun!
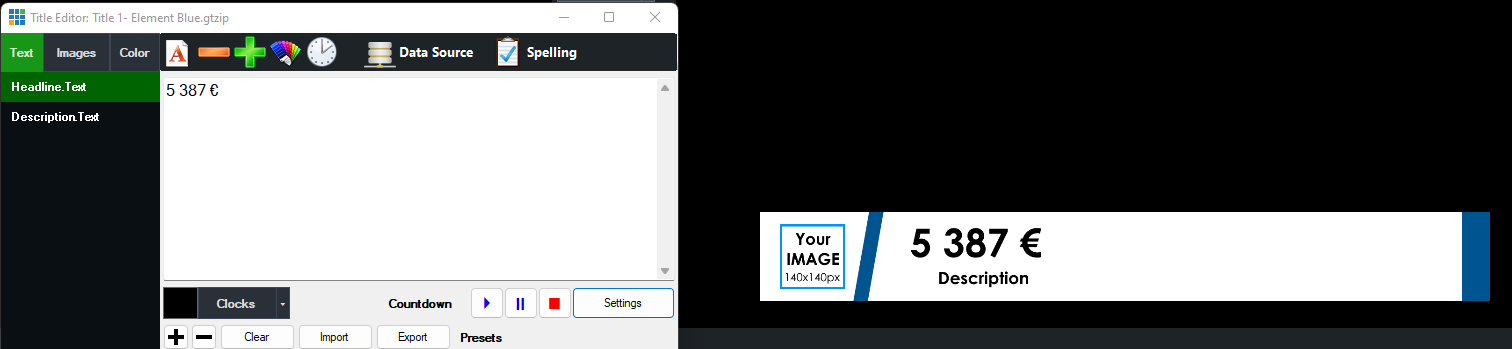
1. Add new input

2. Select Title / XAML
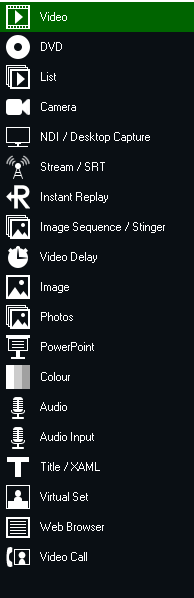
3. Select anything you want. For this demo, I will use Title 1 - Element Blue
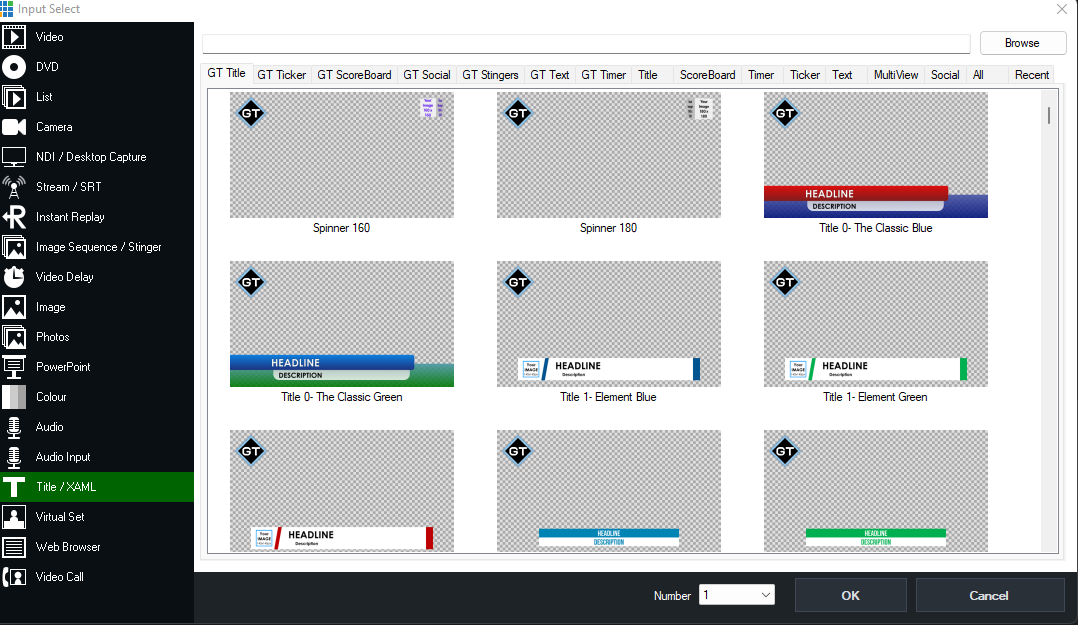
4. Select Data Source
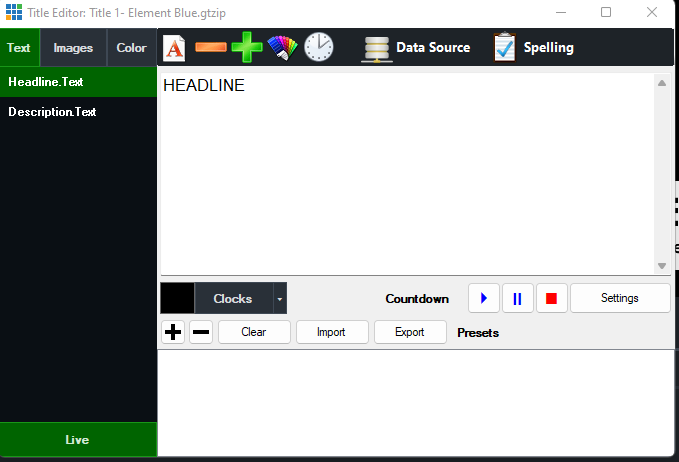
5. Press manage
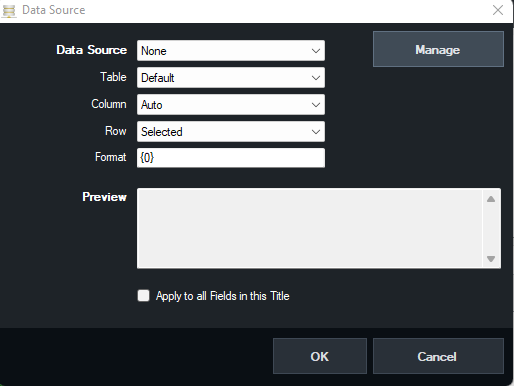
6. Press on the ➕-sign and select TXT
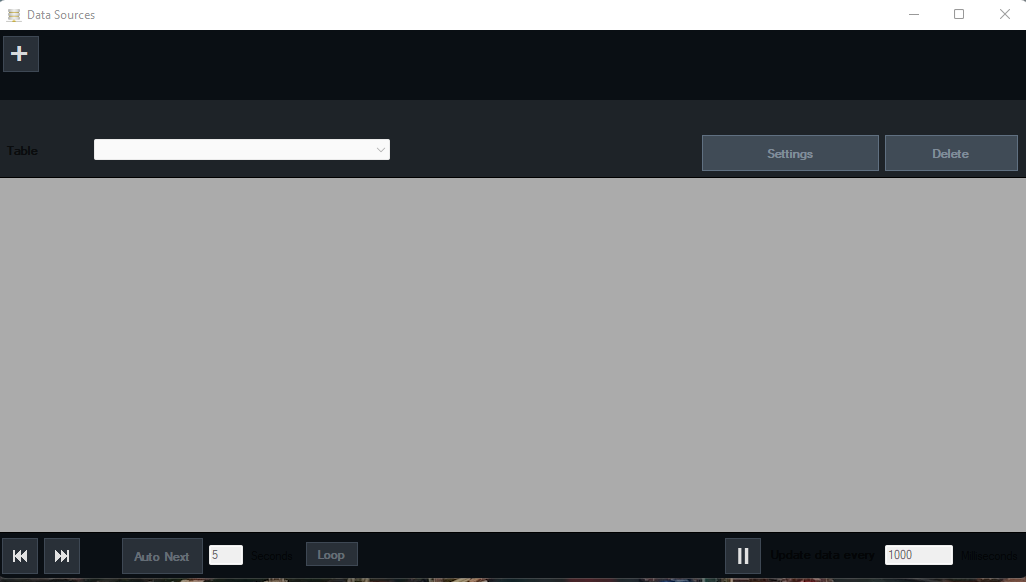
7. In URL/Filename field, input the box you want to use. Please read API schema on how to use API.
For this demo, I will use OAJ Nose Day box.

Press OK to save this source.
8. Quickly set Update data every 1000 Milliseconds to 62000 milliseconds. Otherwise, you will be ratelimited for couple of minutes.
You can set any value you want, just make sure it's above 1 minute (60000 milliseconds) so you don't get ratelimited.

Once that is done, you can close this window.
9. From Data Source, select TXT. Preview should automatically show the amount.
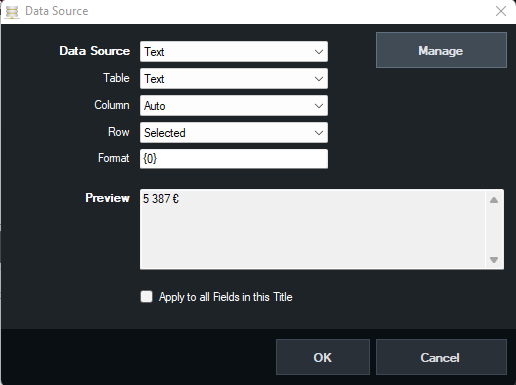
Press OK to close this window.
10. You should now see the amount on your Title and it updates every 62 seconds for latest data (if there is any).
Have fun!
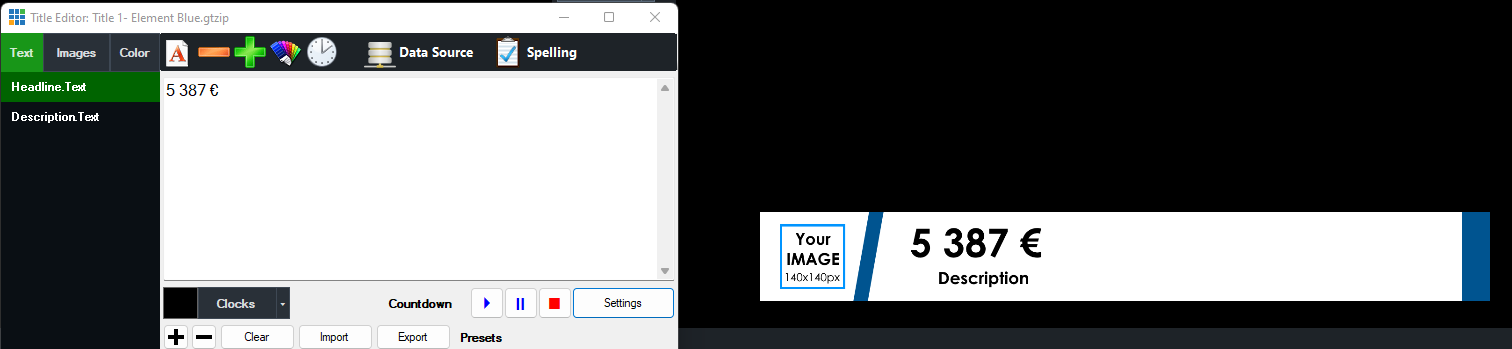
2. Select Title / XAML
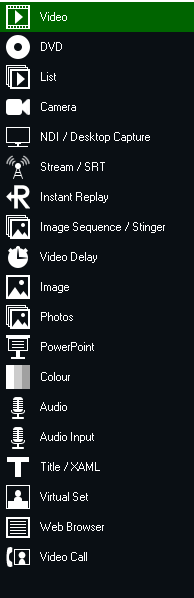
3. Select anything you want. For this demo, I will use Title 1 - Element Blue
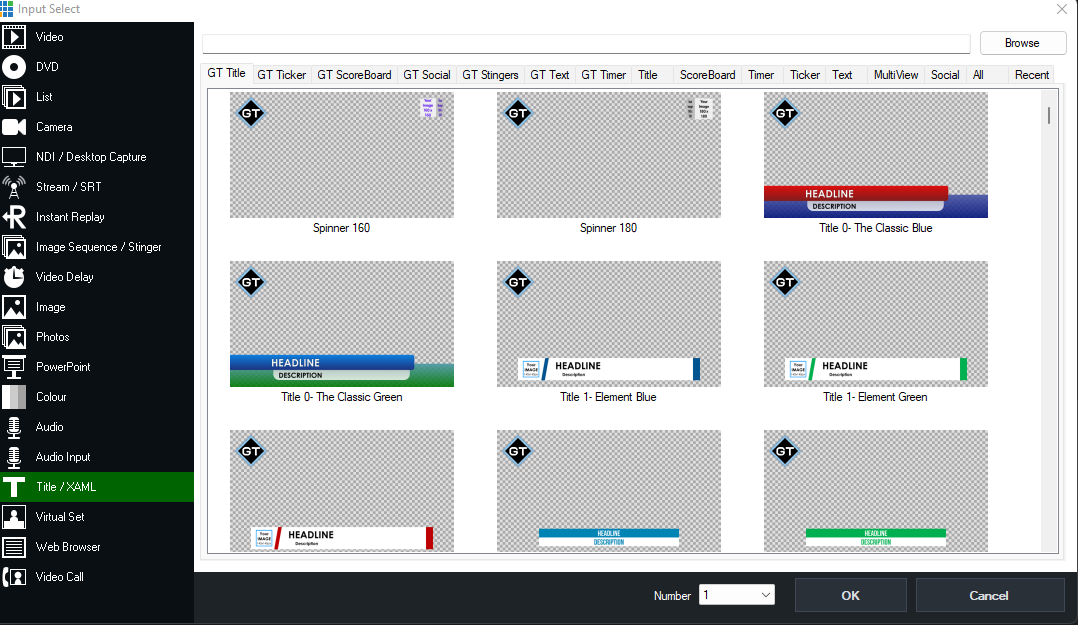
4. Select Data Source
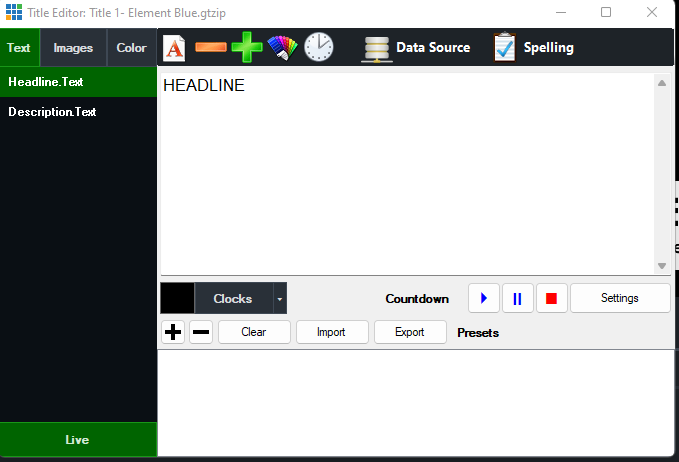
5. Press manage
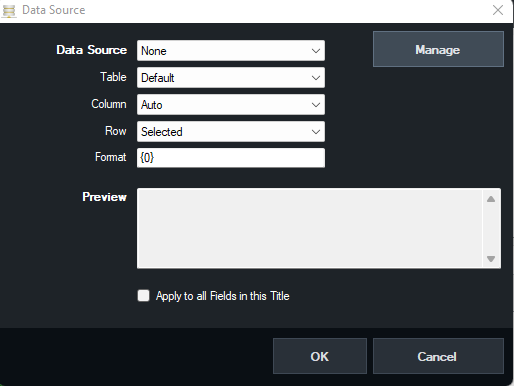
6. Press on the ➕-sign and select TXT
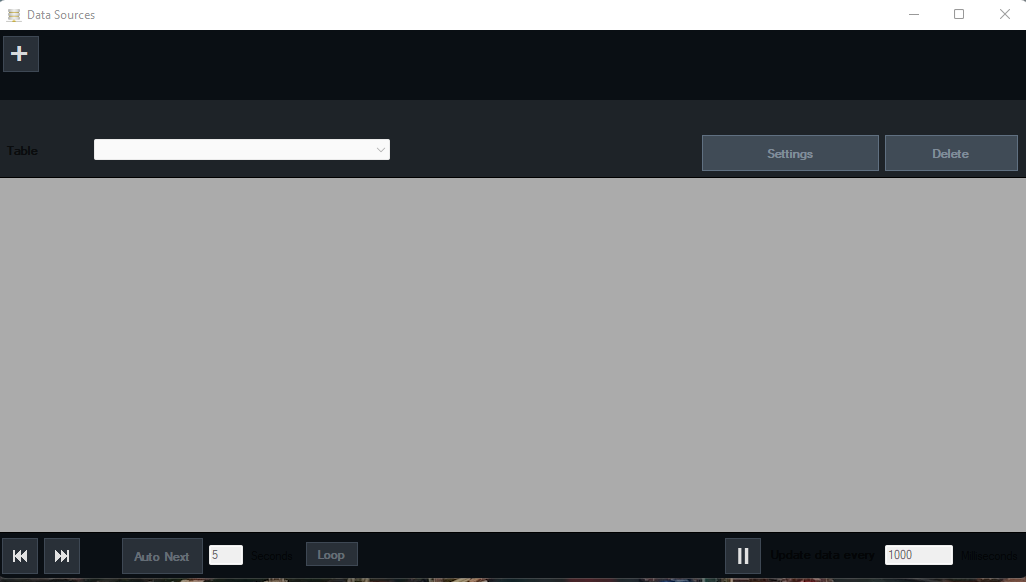
7. In URL/Filename field, input the box you want to use. Please read API schema on how to use API.
For this demo, I will use OAJ Nose Day box.
Press OK to save this source.
8. Quickly set Update data every 1000 Milliseconds to 62000 milliseconds. Otherwise, you will be ratelimited for couple of minutes.
You can set any value you want, just make sure it's above 1 minute (60000 milliseconds) so you don't get ratelimited.

Once that is done, you can close this window.
9. From Data Source, select TXT. Preview should automatically show the amount.
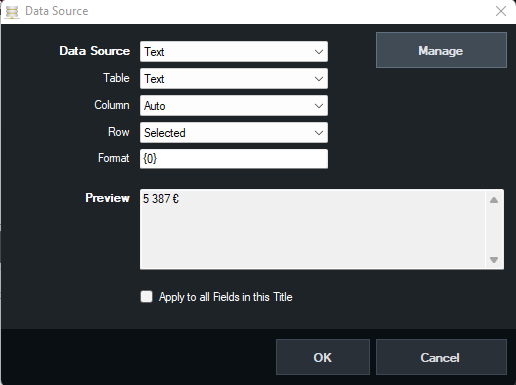
Press OK to close this window.
10. You should now see the amount on your Title and it updates every 62 seconds for latest data (if there is any).
Have fun!